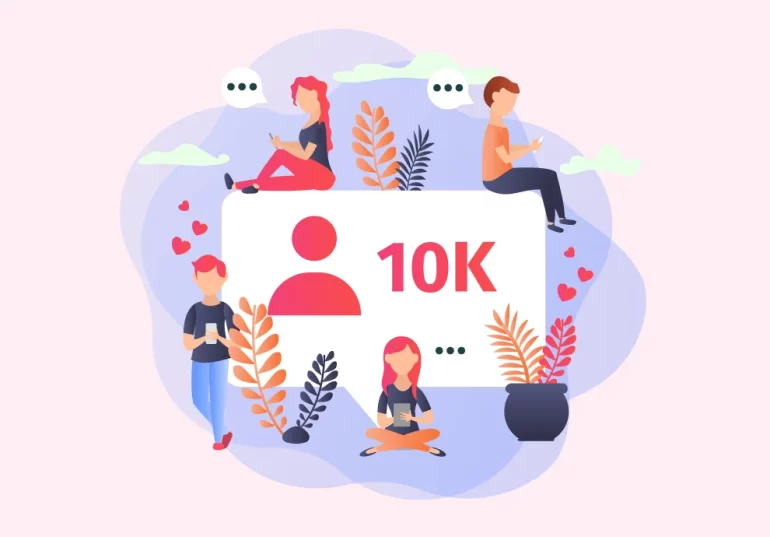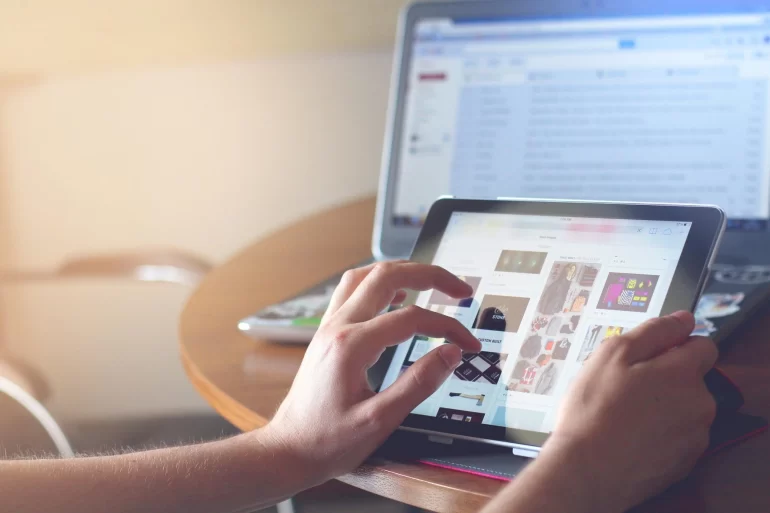Ensuring your online safety is of paramount importance. Cyber threats and malicious activities have become more sophisticated, making it crucial for internet users to adopt effective security measures. Chrome Safe Browsing is a tool that significantly contributes to your online safety. This feature, developed by Google, helps protect users from phishing attempts, malware, and other harmful elements lurking on the web. How to activate and customize Chrome safe browsing guide to enhance your browsing experience while keeping your data safe and sound.
Activating Chrome Safe Browsing
To activate, follow these simple steps from Chrome safe browsing guide:
Step 1: Launch Google Chrome
Open the Google Chrome browser on your computer.
Step 2: Access Settings
Click on the three vertical dots in the browser’s top-right corner to open the menu. From the dropdown, select “Settings.”
Step 3: Privacy and Security
On the Settings page, click “Privacy and security” on the left-hand navigation menu.
Step 4: Safe Browsing Option
Scroll down to find the “Safe Browsing” option.
Step 5: Turn on Safe Browsing
Toggle the switch to turn on Safe Browsing. Once enabled, Chrome will automatically warn you about potentially dangerous sites.
Customizing Chrome Safe Browsing
Customizing Chrome Safe Browsing allows you to tailor the level of protection according to your preferences. Here’s how you can do it:

Step 1: Launch Google Chrome
Open the Google Chrome browser on your computer.
Step 2: Access Settings
Click on the three vertical dots in the browser’s top-right corner to open the menu. From the dropdown, select “Settings.”
Step 3: Privacy and Security
On the Settings page, click “Privacy and security” on the left-hand navigation menu.
Step 4: Safe Browsing Options
Scroll down to find the “Safe Browsing” option.
Step 5: Choose Customization Level
Choose the level of Safe Browsing protection that suits your needs. You can opt for “Standard Protection,” which warns you of dangerous sites, or “Enhanced Protection,” which provides a more robust defense against potential threats.
Step 6: Managing Browsing Data
Click on “Manage data” to view and clear your browsing data, including information related to Safe Browsing activities.
Conclusion
In conclusion, Chrome Safe Browsing is an invaluable tool in today’s digital landscape, helping users browse the internet securely and confidently. By following the steps outlined in this article, you can activate and customize Chrome Safe Browsing to suit your specific needs and enhance your online protection.